Support tools
GCS Explorer
With the GCS Explorer, you can browse and perform basic actions for items stored in Google Cloud Storage (GCS) directly from BLOCKS.
Click the menu icon (menu) in the global navigation bar and click GCS Explorer to open the GCS Explorer. You can click open_in_new to open the GCS Explorer in a new tab.
You can perform the following actions from the GCS Explorer:
- Create and delete buckets
- Browse the contents of a selected bucket
- Upload files
- Upload folders
- Create folders
- Delete items
- Download files
- Copy the GCS URL for items
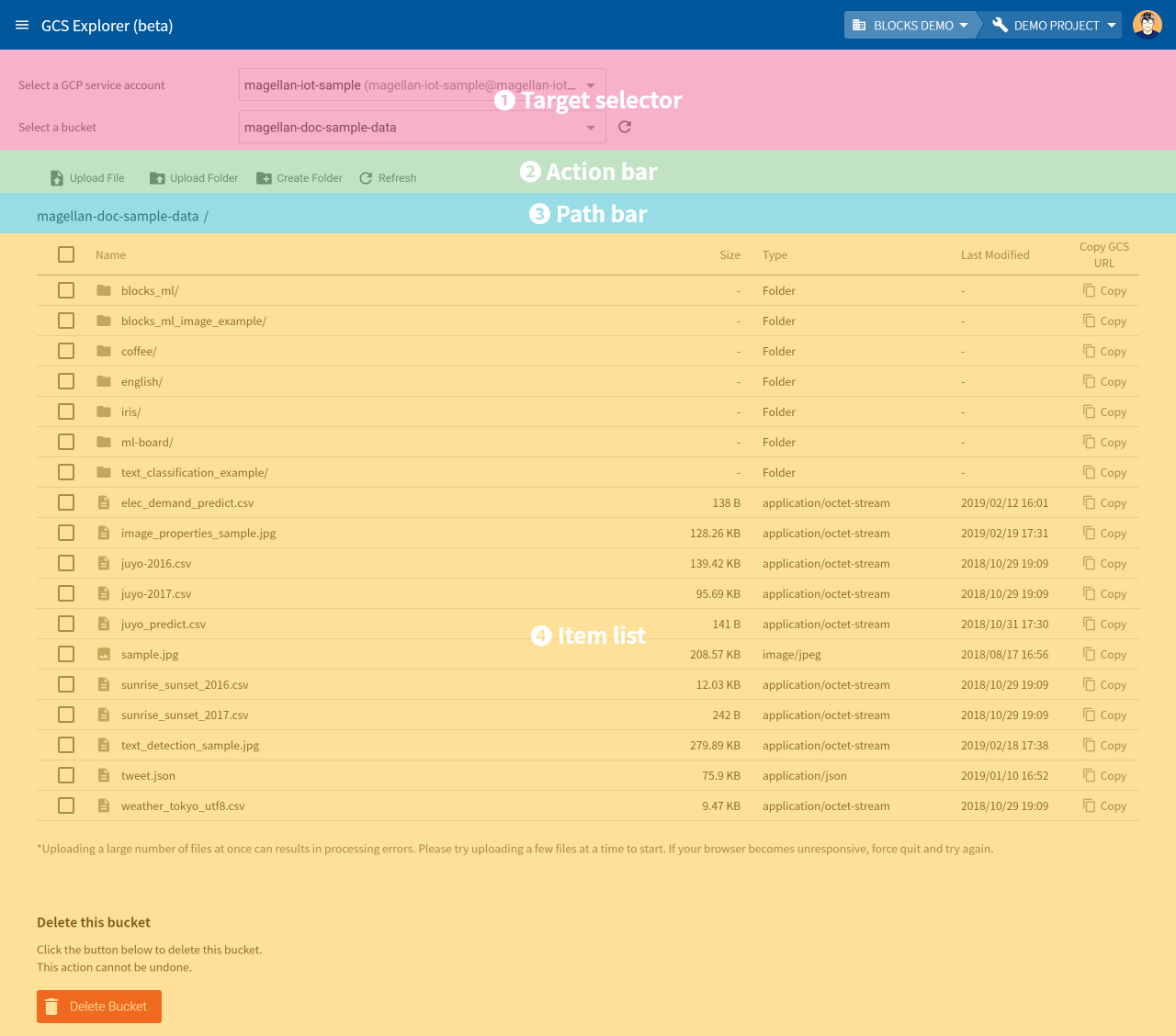
Target selector
Select the GCP service account and bucket whose items you want to browse.
| Item | Explanation |
|---|---|
| GCP service account selector |
Select the GCP service account that has access to the items you want to browse. |
| Bucket selector |
Select the bucket that contains the items you want to browse. |
| Create a bucket |
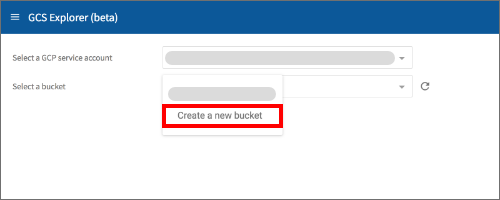
The following screen will be shown. Enter a bucket name, select the storage class and location, and click Create to create the new bucket. 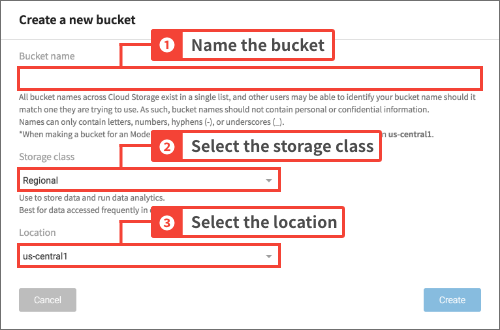
|
| Delete a bucket |
After selecting a bucket, click the trash icon (delete) to delete it. |
Action bar
This toolbar contains buttons for the actions that you can perform on the items.
| Item | Explanation |
|---|---|
| Upload File |
Uploads files to GCS. You can cancel in-progress uploads by doing the following: 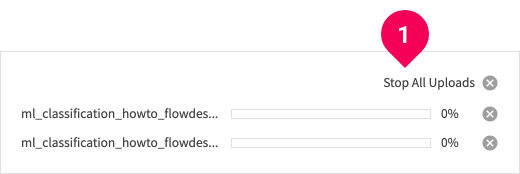
To cancel all uploads, click Stop All Uploads (❶). Or, click cancel to cancel a single upload. info_outline Uploading a large number of files at once may cause your browser to become unresponsive. If this occurs, force quit your browser and try again with a smaller number of files. |
| Upload Folder |
Uploads a folder to GCS. This is only available in Google Chrome. The button will not appear in other browsers. You can cancel an in-progress upload by doing the following: 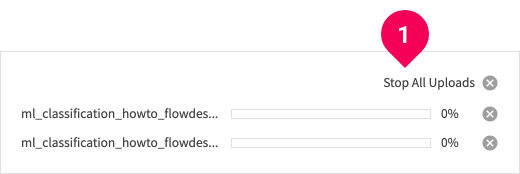
To cancel all uploads, click Stop All Uploads (❶). Or, click cancel to cancel a single upload. info_outline Uploading a folder containing a large number of files may cause your browser to become unresponsive. If this occurs, force quit your browser and try again with a smaller number of files. |
| Create Folder |
Creates a GCS folder. |
| Delete Item |
Deletes items from GCS. Select items to delete by clicking their checkboxes from the item list (multiple items can be deleted simultaneously). |
| Download File |
Downloads files from GCS. Select the files you want to download by clicking their checkboxes from the item list (folders cannot be selected). |
| Refresh |
Update the item list with the latest information from GCS. |
Path bar
This area shows a string for the bucket and folder (when applicable) location.
Item list
This area shows a list of items contained in the selected GCS bucket.
| Item | Explanation |
|---|---|
| Checkbox |
Select or deselect an item by clicking its checkbox. |
| Name | Shows the item’s name. |
| Size | Shows the file’s size. |
| Type |
Shows the item’s type. This will show “Folder” for folders, and the MIME type for files. |
| Last Modified |
Shows when the file was last modified. |
| Copy GCS URL |
Click this icon to copy an item’s GCS URL (without the gs:// portion) to your clipboard. For example, if the item’s GCS URL was gs://my-bucket/foo/bar.png, this would copy my-bucket/foo/bar.png to the clipboard. |

