GCSへファイルやフォルダーをアップロードする方法
GCSへファイルやフォルダーをアップロードする方法
Google Cloud Storage(GCS)open_in_newへファイルやフォルダーをアップロードするには、BLOCKSのツールGCS Explorerを使うと便利です。
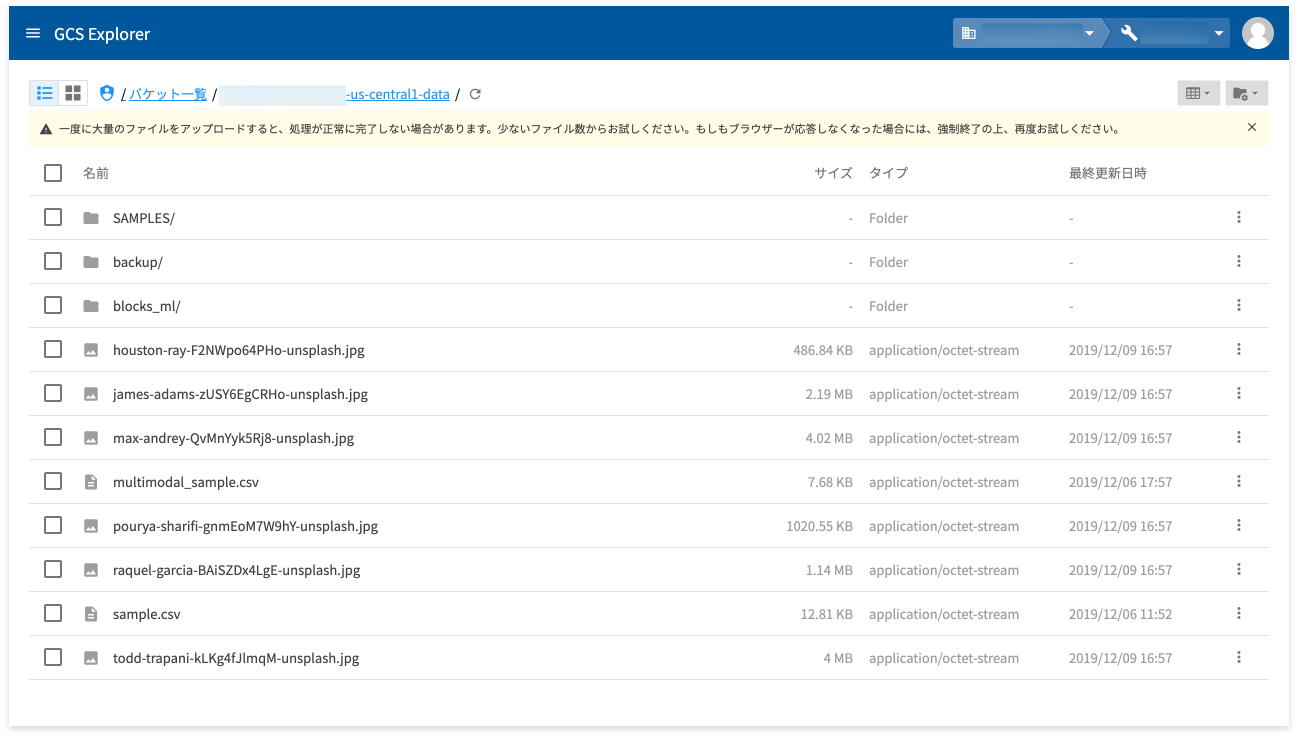
このドキュメントでは、GCS Explorerを使って、ファイルやフォルダーをアップロードする手順を紹介します。
手順は、以下の4ステップです。
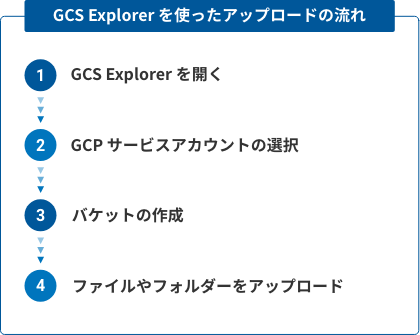
各ステップについて、詳しく紹介します。
GCS Explorerを開く
BLOCKSにログイン後、以下の手順でGCS Explorerの画面を開きます。
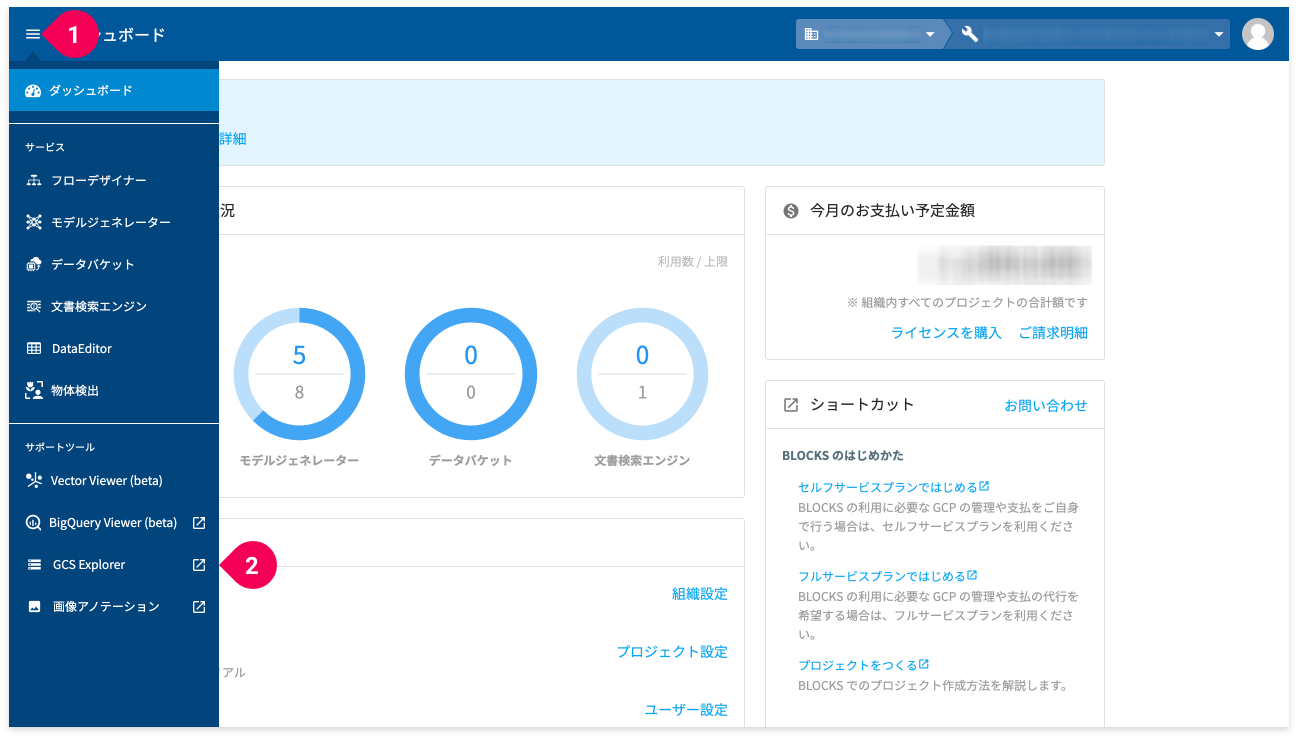
- グローバルナビゲーション左端のmenuをクリック
- [GCS Explorer]をクリック
別タブで開きたい場合は、open_in_newをクリック
GCPサービスアカウントの選択
GCSへアクセスするためのGCPサービスアカウントを選択します。既に適切なGCPサービスアカウントが選択済みの場合は、そのままにします。
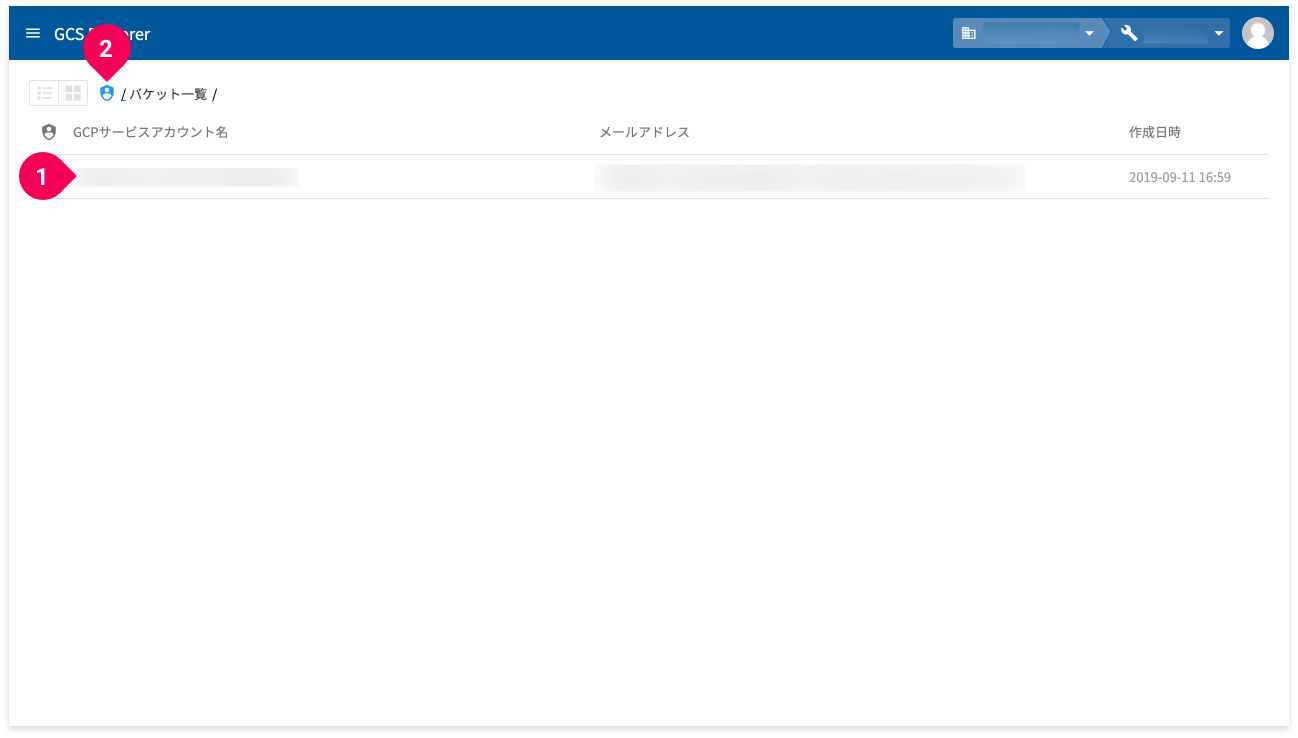
- 適切なGCPサービスアカウントをクリック
既にGCPサービスアカウント選択済みでこの画面を表示したい場合は、❷のアイコンをクリックします。
バケットの作成
ファイルやフォルダーをアップロードするバケットopen_in_newが無ければ、作成します。既に適切なバケットがあれば、バケット一覧から選択します。バケット一覧は、[バケット一覧]をクリックすると表示されます。
バケットを作成する手順は、以下のとおりです。
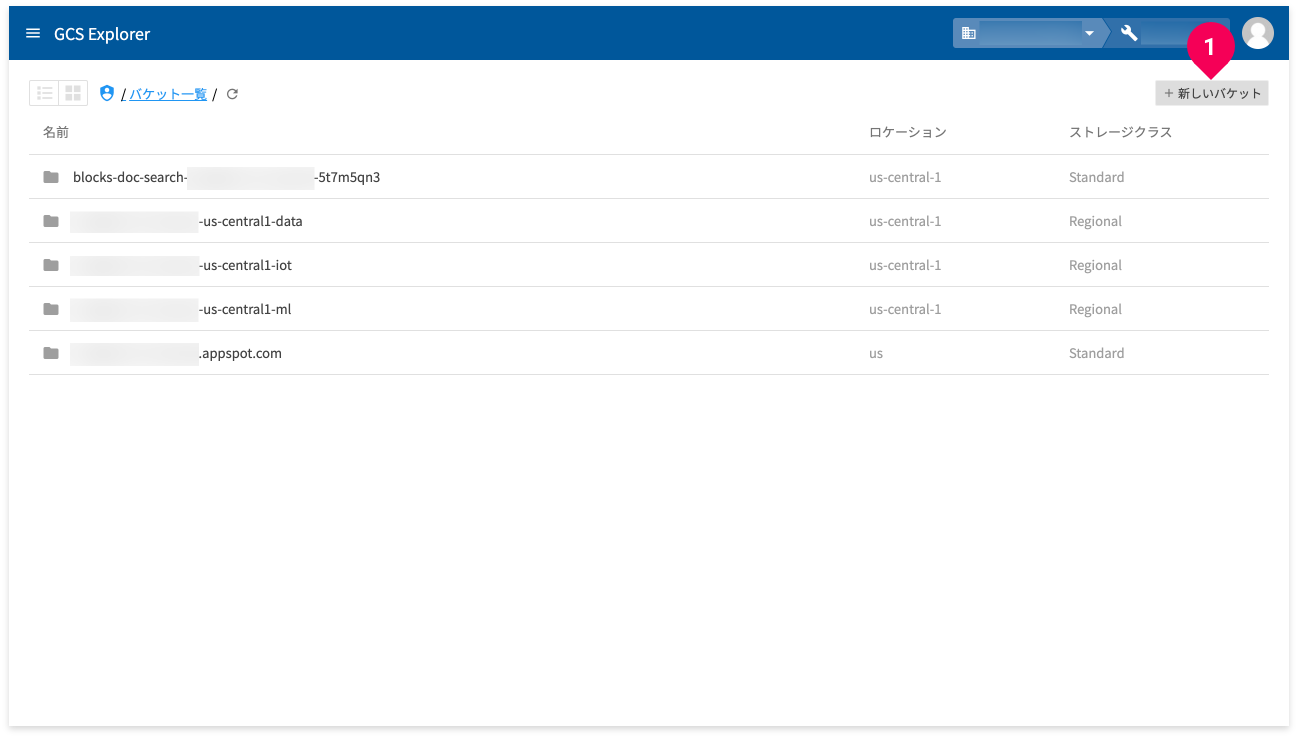
- [新しいバケット]をクリック
バケット作成の画面が表示されます。
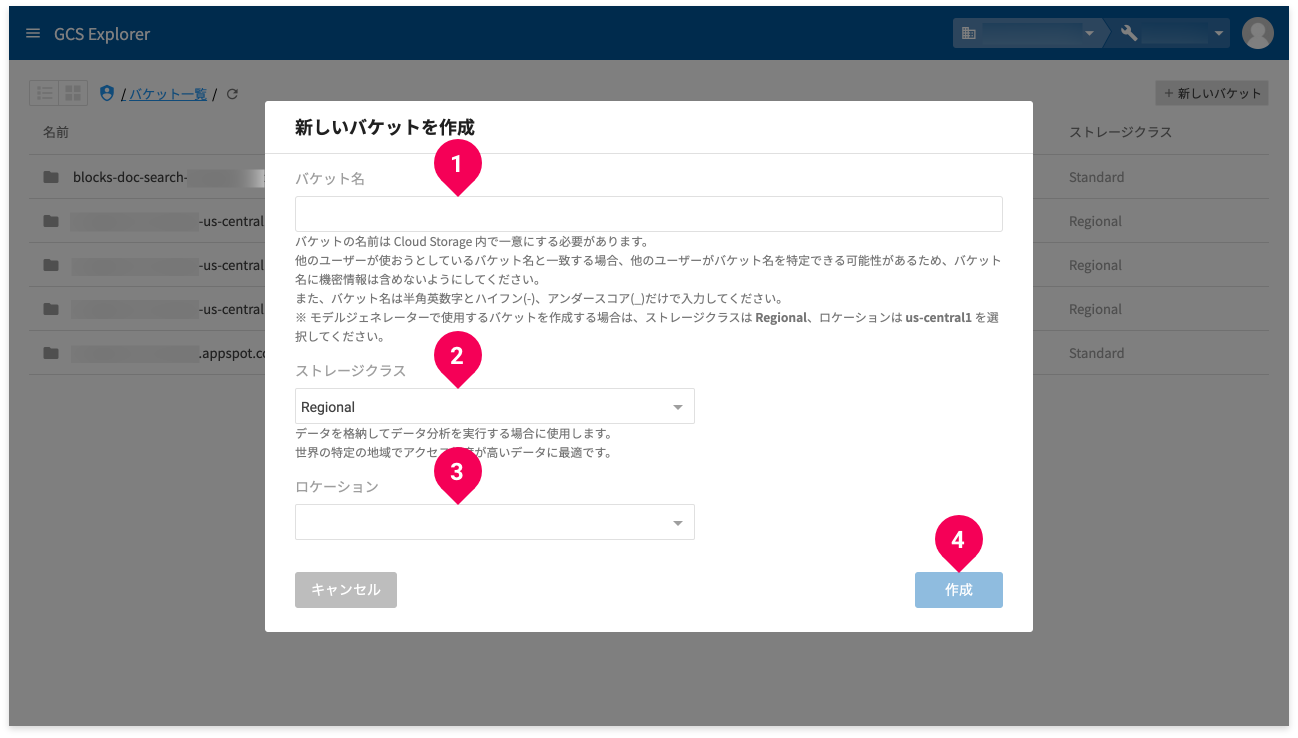
- バケット名open_in_newを入力
バケット名の規則については、Googleのドキュメント「バケットとオブジェクトの命名ガイドラインopen_in_new」を参照願います。 - ストレージクラスopen_in_newを選択
- ロケーションopen_in_newを選択(ストレージクラスによってはありません)
- [作成]ボタンをクリック
ファイルやフォルダーのアップロード
最後にファイルやフォルダーをアップロードします。
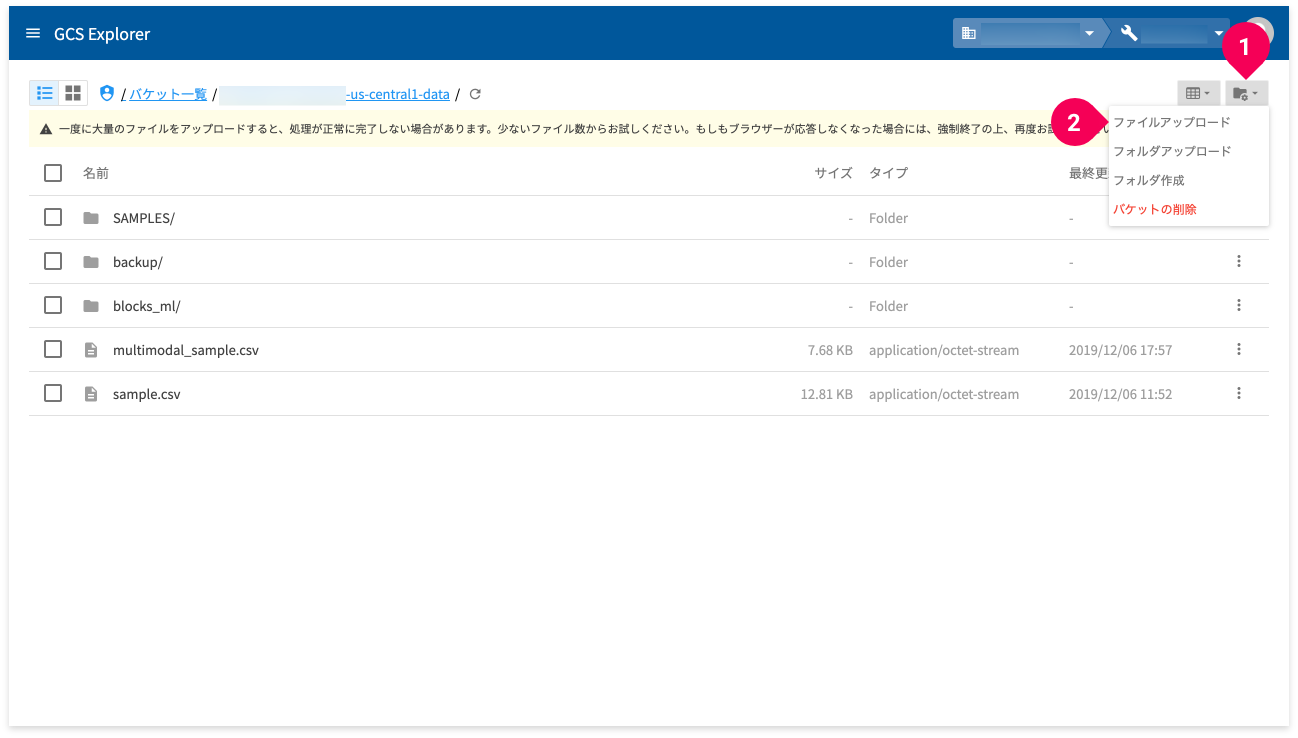
- フォルダーに歯車の絵柄のアイコンが描かれたボタンをクリック
- [ファイルアップロード]をクリック
フォルダーをアップロードする場合は、[フォルダアップロード]をクリック
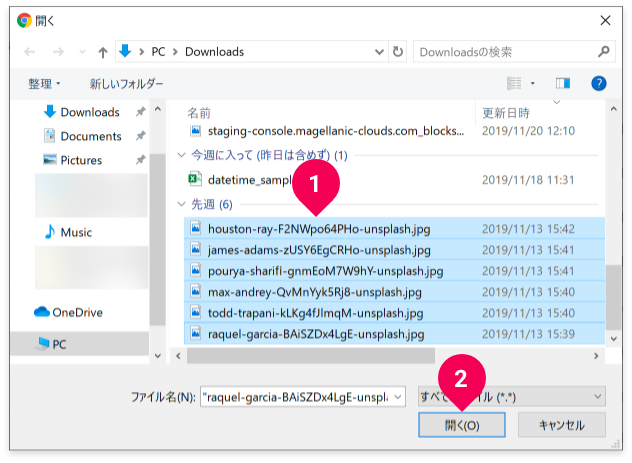
- アップロードするファイルを選択
ファイルは複数同時の選択が可能。[フォルダーアップロード]を選択した場合は、フォルダーを選択。 - [開く]ボタンをクリック
アップロード中は、画面右下にアップロード状況が表示されます。
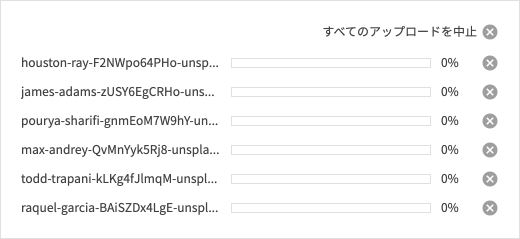
[すべてのアップロードを中止]をクリックすると、すべてのアップロードを中止します。各ファイル右端の[×]をクリックすると、当該ファイルのアップロードを中止します。
ファイルやフォルダーをバケットの直下にアップロードしたくないときは、フォルダーを作成してそこにアップロードできます。フォルダーは階層的に作成できます。フォルダーの作成手順は、以下のとおりです。
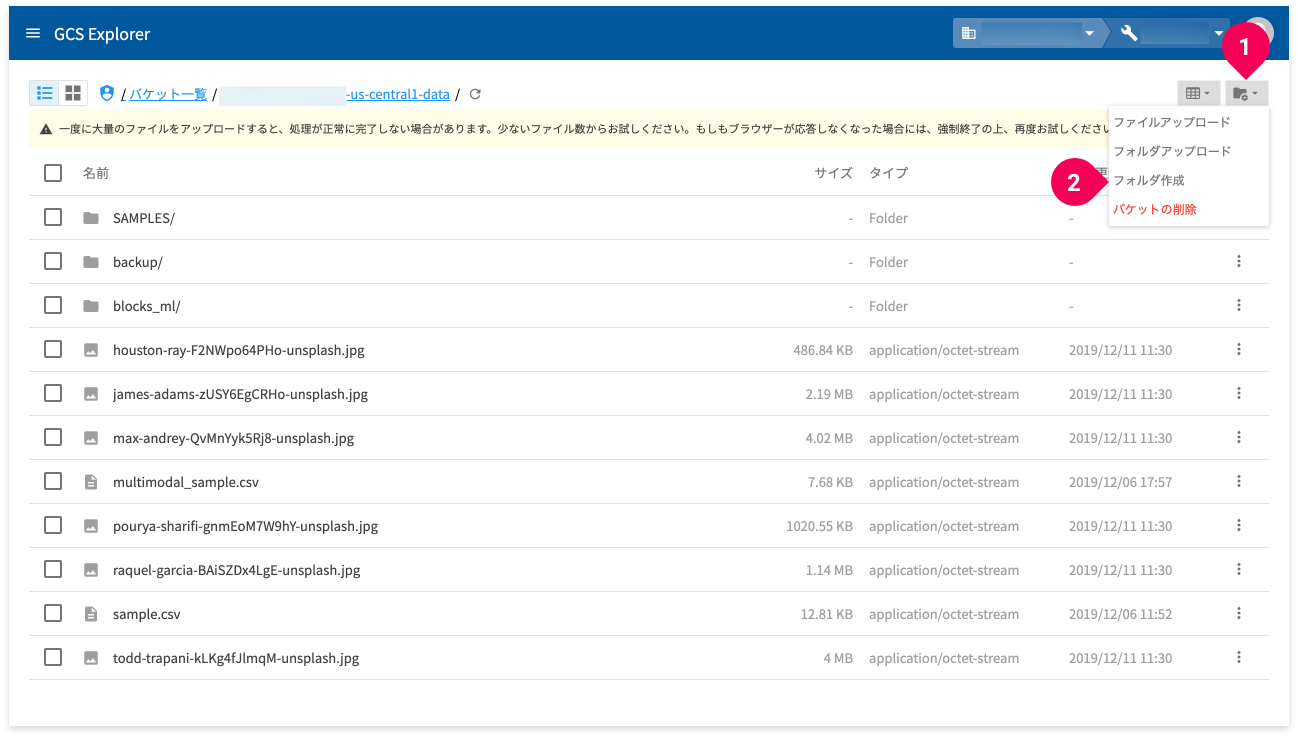
- フォルダーに歯車の絵柄のアイコンが描かれたボタンをクリック
- [フォルダー作成]をクリック
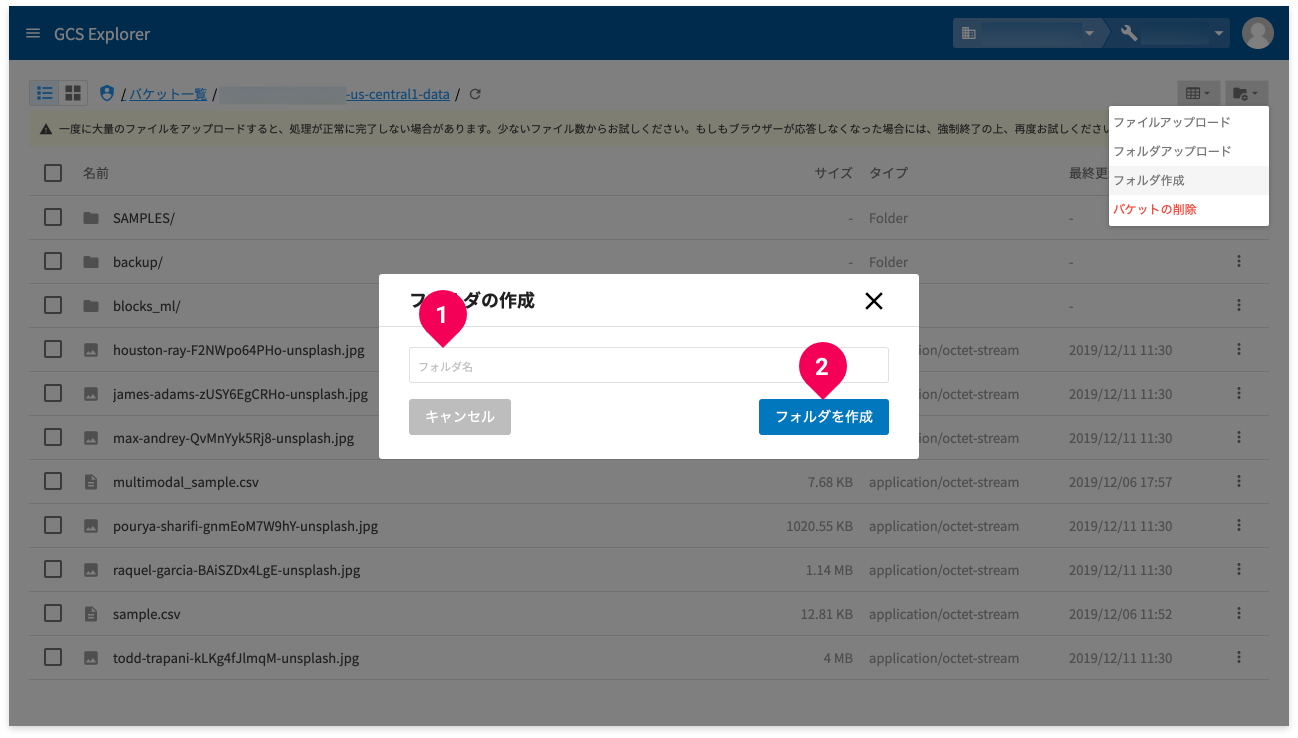
- フォルダー名を入力
- [フォルダを作成]ボタンをクリック

